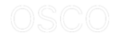After you install Osco and select one of the plans, you’ll be redirected to Settings page where you can setup the connection as well as how you would like Osco to sync your products.
Below are the steps that you can follow to setup Osco:
- Connect your Marketplace shop
Click Connect button on Marketplace section on Settings page. For Shopee and Lazada, you’ll be redirected to their website to authorize the connection to Osco. For Tokopedia, refer to this article. - Select the Shopify location
This will be the Shopify location that will be used for syncing inventory between Shopify and Marketplace. - Select product attributes to be synced
You can choose the list attributes that you would like to sync between Shopify and Marketplace. Note that inventory and variants syncing will always be enabled. - Select the default product category and subcategory
This will be the default category and subcategory when adding products to Marketplace. But you can override and change this for each individual product later when you’re in the process of adding products to Marketplace. - Add or link products to Marketplace
For this step, click Products on the top navigation. You can either add products which will create new products on Marketplace, or link existing products if you already have existing products on Marketplace. - (Optional) Import Order into Shopify
You can go back to Settings page to enable this if you would like to import orders from Marketplace into Shopify. We recommend to complete this step after adding or linking products to Marketplace.
That’s all! Now Osco will keep your Marketplace products and inventory updated whenever there is an update on Shopify. Orders from Marketplace will also automatically update the inventory on Shopify as well.